As one of the best known video game consoles, Xbox One has integrated with multiple music services like Soundcloud, Spotify and Pandora, providing users the ability to stream music in background while playing the game. However, for Apple Music subscribers, it's no easy job to enjoy Apple Music songs on Xbox One as Apple is yet to deliver music support for gaming consoles.
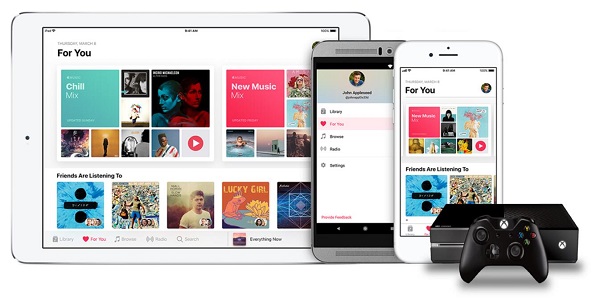
Apple's proprietary protocol let's you stream movies, music, and even your iDevice screen to an AppleTV. Unfortunately the protocol is not an Open Standard but Apple does license it to a select few. Play Apple Music on Xbox One. Open the Music app on your iOS device. Select a song to play, and click the AirPlay icon at the bottom of the playback screen, now you can choose XboxOne to establish the connection. Then Apple Music will begin streaming to your Xbox One.
You don't need to be disappointed, though. While official support isn't expected soon, there are some third-party applications would serve as reliable workaround to solve the problem and allow you to use Apple Music on Xbox One seamlessly. In this post, we are about to introduce two of the simplest ways to stream your Apple Music to Xbox One.
Solution 1. Cast Apple Music Directly to Xbox One with AirServer
AirServer is the most advanced screen mirroring software receiver for Mac, PC and Xbox One. With AirServer enabled, you can easily cast Apple Music content to Xbox One from iPhone or iPad as you like. To play Apple Music on Xbox One with the help of AirServer, you should set up it on both Xbox and iOS devices. Here's how.
Part 1. How to Set Up AirServer on Xbox One
Setting up AirServer on Xbox One is pretty easy. All you need to do is get the full version of the app at $19.99 from Microsoft Store and install.
Step 1. Head over to Store tab on your Xbox One app and select the Search tile.
Step 2. Type AirServer using the on-screen keyboard and then choose AirServer Xbox Edition.
Step 3. Choose Free trial to use the unrestricted version of the app for free. Alternatively, you can buy the full version for $19.99.
Step 4. Select Launch to open AirServer on your Xbox One.
Step 5. Press right on the directional pad and then press A to display an on-screen QR code.
Part 2. How to Set Up AirServer Connect on iOS
Now you need to follow these steps to complete the setup process of AirServer connect on your iPhone or iPad.
Step 1. Go to App Store on your iOS device. Search AirServer Connect app.
Step 2. Install the app on your iPhone or iPad.
Step 3. Open AirServer Connect and choose Scan QR Code. Allow camera access once prompted.
Step 4. Scan the QR Code on the Xbox One app.
Part 3. How to Play Apple Music on Xbox One
After connecting iOS device to Xbox One via AirServer, you can start to stream Apple Music songs to Xbox by following this tutorial:
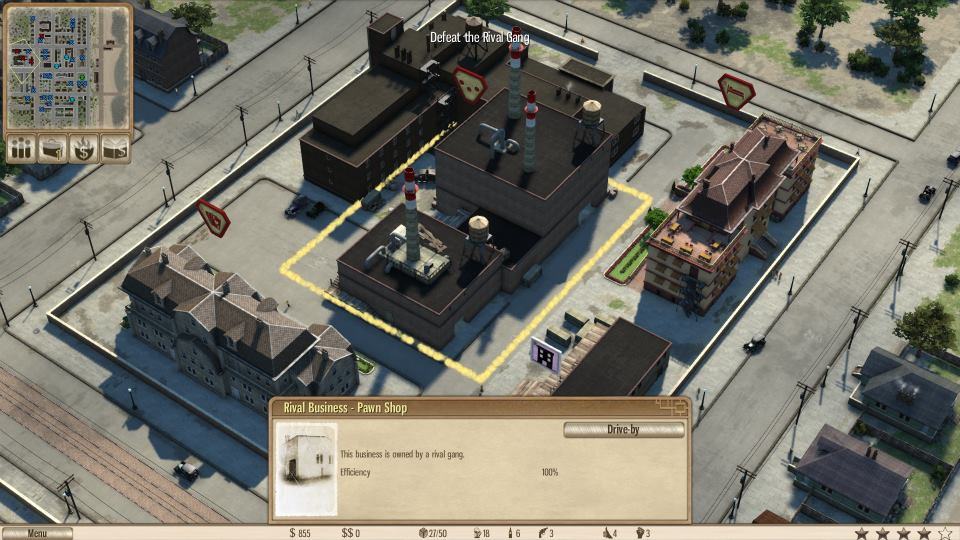
Apple's proprietary protocol let's you stream movies, music, and even your iDevice screen to an AppleTV. Unfortunately the protocol is not an Open Standard but Apple does license it to a select few. Play Apple Music on Xbox One. Open the Music app on your iOS device. Select a song to play, and click the AirPlay icon at the bottom of the playback screen, now you can choose XboxOne to establish the connection. Then Apple Music will begin streaming to your Xbox One.
You don't need to be disappointed, though. While official support isn't expected soon, there are some third-party applications would serve as reliable workaround to solve the problem and allow you to use Apple Music on Xbox One seamlessly. In this post, we are about to introduce two of the simplest ways to stream your Apple Music to Xbox One.
Solution 1. Cast Apple Music Directly to Xbox One with AirServer
AirServer is the most advanced screen mirroring software receiver for Mac, PC and Xbox One. With AirServer enabled, you can easily cast Apple Music content to Xbox One from iPhone or iPad as you like. To play Apple Music on Xbox One with the help of AirServer, you should set up it on both Xbox and iOS devices. Here's how.
Part 1. How to Set Up AirServer on Xbox One
Setting up AirServer on Xbox One is pretty easy. All you need to do is get the full version of the app at $19.99 from Microsoft Store and install.
Step 1. Head over to Store tab on your Xbox One app and select the Search tile.
Step 2. Type AirServer using the on-screen keyboard and then choose AirServer Xbox Edition.
Step 3. Choose Free trial to use the unrestricted version of the app for free. Alternatively, you can buy the full version for $19.99.
Step 4. Select Launch to open AirServer on your Xbox One.
Step 5. Press right on the directional pad and then press A to display an on-screen QR code.
Part 2. How to Set Up AirServer Connect on iOS
Now you need to follow these steps to complete the setup process of AirServer connect on your iPhone or iPad.
Step 1. Go to App Store on your iOS device. Search AirServer Connect app.
Step 2. Install the app on your iPhone or iPad.
Step 3. Open AirServer Connect and choose Scan QR Code. Allow camera access once prompted.
Step 4. Scan the QR Code on the Xbox One app.
Part 3. How to Play Apple Music on Xbox One
After connecting iOS device to Xbox One via AirServer, you can start to stream Apple Music songs to Xbox by following this tutorial:
Step 1. Open the Music app on your iDevice.
Step 2. Locate a song and play it.
Step 3. Press the AirPlay icon at the bottom of the playback screen.
Step 4. Select XboxOne 1080p 30 to establish the connection. Then Apple Music will begin to stream to your Xbox One. You can then use Xbox One's background audio controls on the Guide menu to control music playback, including play, pause, skip and volume levels and more.
Solution 2. Stream Apple Music to Xbox One with TunesKit Apple Music Converter
While the first method requires you cast Apple Music to Xbox via iPhone, the second solution we'll recommend here is uploading the Apple Music tracks to Xbox media folder so that you can play the songs with the built-in Music Player of Xbox One. But how?
To have it done, you'll need the assistance of a third-party app called TunesKit Apple Music Converter. Since Apple Music files are protected by DRM, you can't directly transfer the songs to Xbox One as you do with other common audios. Therefore, TunesKit Apple Music Converter is here to help you completely remove DRM from Apple Music songs and playlists while converting the DRM-ed audio to plain MP3, AAC, WAV, etc.
As long as you convert those protected Apple Music tracks to DRM-free format, you can freely add them to a USB drive for background playing on Xbox. Now the following guide will show you how to unlock DRM from Apple Music with TunesKit and then sync the songs to Xbox One for playback.
Step 1Add Apple Music songs to TunesKit
Launch TunesKit Apple Music Converter. Then click 'Add' button at the top center to load the iTunes library. Select the songs you want to convert to Xbox One and click OK to load them to TunesKit conversion window. Alternatively, you can drag the songs from Apple Music folder and drop them to the main interface.
Step 2Set output preferences
Click 'Format' option at the left corner. Then select the output format as MP3, AAC, WAV, M4A, M4B, or FLAC. You can also adjust the output music quality by setting the codec, channel, bit rate and sample rate according to your own needs.
Step 3Start converting Apple Music songs to DRM-free format
Now click 'Convert' at the bottom right. TunesKit Apple Music Converter will start to convert Apple Music tracks to MP3 or other formats at up to 30X faster speed.
Step 4Transfer the converted Apple Music songs to Xbox
Once converted, you can locate the DRM-free Apple Music songs in history folder. Then simply copy those tracks to USB drive and plug it into Xbox One. Then start Simple Background Music Player on Xbox One and play your favorite game with Apple Music in the background.
Adam Gorden is an experienced writer of TunesKit who is obsessed about tech, movie and software.
'Transfer Apple Music to your Xbox One? So I've been trying to find a way to do this so I can background play my music while playing my games. I don't own an Apple TV or anything, and I wondered if it was possible without it. Thanks!'
Xbox One is a powerful home video game consoles developed by Microsoft. Apart from having extremely fun for gameplay, Xbox One users can also stream video from YouTube, Netflix, Crunchyroll, and Amazon Video or listen to music from Spotify, Pandora, or SoundCloud with the multimedia functionality feature.
It is fantastic to enjoy your favorite music in the background while playing games on Xbox One. But Apple Music subscribers may fail to play Apple Music on Xbox One due to compatibility issues. That's because the downloaded Apple Music is in the AAC format, which prevents you from playing Apple Music on non-Apple devices, such as Xbox One, PS4, or MP3 player.
If you are looking for a way to listen to Apple Music on Xbox One, you've come to the right place. As the following article can help you enjoy Apple Music on Xbox One through two methods.
Method 1. Use Apple Music on Xbox One via AirPlay
With Airplay, Apple's propriety wireless streaming protocol, you can cast the streamed music from 'sender' device like iPhone or iPad to Xbox One directly. Before that, you should set up AirServer on Xbox One, and then you can set up AirServer Connect on iOS.
After establishing a connection between your Xbox One and iOS device via AirServer, you'll now be ready to play Apple Music tracks through your console.
1. Open the Apple Music app on your iOS device.
2. Find a song you want to play.
3. Press the AirPlay icon at the bottom of the playback screen, represented by an upwards facing arrow and three rings.
4. Select XboxOne to establish the connection. Apple Music will begin streaming to your Xbox One.
Once connected, you can listen to Apple Music on your Xbox One via AirPlay.
Method 2. Convert Apple Music to Xbox One with Apple Music Converter
As mentioned at the beginning, if you don't own an Apple TV, iPhone, or anything, is there any possible to stream Apple Music on your Xbox One without Apple Music app?
You can't play Apple Music songs on Xbox One since Xbox One doesn't support Apple Music songs. So if you're wondering about how to play Apple Music on Xbox One, at first you need to convert Apple Music files to common audio formats supported by Xbox One. Apple Music Converter is such a tool can help you out.
Apple Music Converter is a professional Apple Music Converter. It can convert those protected tracks to Xbox One supported audio format like MP3, WAV or AAC with high output quality.
Step-by-step Guide to Convert Apple Music
Here's the detailed tutorial on how to convert Apple Music to Xbox One for playback by using Apple Music Converter step by step. Please download the latest version of Apple Music Converter on your Mac or PC before getting started.
Step 1Install and launch Apple Music Converter
Step 2Add Apple Music to Apple Music Converter
Apple Music Converter supports converting the downloaded Apple Music files. Just click + button to import the Apple Music tracks you have downloaded to your computer. You can select the tracks from the pop-up iTunes library and click OK to confirm.
How To Get Apple Music On Xbox
Step 3Select the output format for Xbox One
Click Settings gear icon on the top right of the user interface, you can set MP3, AAC, AIFF, WAV or FLAC as output format. Here MP3 is suggested to choose for your Xbox One.
Step 4Start converting Apple Music to MP3
Now you can click Convert button, the program will start converting Apple Music to MP3. After conversion, you can find the Apple Music in .mp3 format on the history folder.
Step 5Transfer Apple Music to Xbox One for playback
Firstly download Simple Background Music Player on your Xbox One. It can play tracks stored on a USB-connected external device.
Then connect USB drive to your computer, and create a folder called Xbox Music Library on the USB external drive, now you can drag and drop the converted Apple Music tracks into that folder.
How To Get Apple Music On Xbox One
Eject the USB from computer and insert it into your Xbox. Launch the Simple Background Music Player and start to play all the converted Apple Music in that folder. Now you can play your favorite Xbox game with your favorite Apple Music in the background.
Note: The free trial version of Apple Music Converter converts the first three minutes of each audio file. If you want to unlock the time limitation, you can purchase the full version of Apple Music Converter from $14.95.
Related Articles
Netflix Video Downloader
How To Get Xbox Money
If you are looking for a simple and efficient way to download Netflix videos in MP4 format, Netflix Video Downloader is all you need. It is a professional tool for downloading Netflix movies and TV shows at HD quality with high speed. Learn More >>
